Warum solltest du regelmäßig ein WordPress Backup erstellen? Weil es eine Lebensversicherung für deinen Blog ist!
Du investierst Zeit, Energie und Herzblut in deinen Blog, doch fehlende Backups können deinen Erfolg im Netz gefährden.
Ein neues Update, ein inkompatibles Plugin, Fehlbedienung, Server-Probleme, Hacker-Angriffe - innerhalb von Sekunden kann deine ganze Arbeit zerstört werden 😠.
Und plötzlich siehst du nur noch eine weiße Seite vor dir! Kein schönes Gefühl, das kann ich dir aus eigener schmerzhafter Erfahrung versichern.
Doch das muss nicht sein!
Mit regelmäßigen WordPress Backups stellst du sicher, dass dein Blog im Falle eines Problems schnell wiederhergestellt werden kann.
In diesem Artikel zeige ich dir, wie du in wenigen einfachen Schritten ein WordPress Backup erstellen kannst.
Los geht's!
Hinweis auf Werbelinks mit Sternchen (*)
Die mit (*) markierten Links sind Affiliate-Links. Wenn du darauf klickst und auf der verlinkten Website etwas kaufst, erhalte ich eine Provision. Dir entstehen dadurch keine zusätzlichen Kosten. Lieben Dank für deine Unterstützung!
WordPress Backup erstellen: Methoden
Es gibt mehrere Methoden, ein WordPress Backup zu erstellen. Du musst natürlich selbst entscheiden, welche für dich die richtige ist.
Hier stelle ich dir die zwei Backup-Methoden vor, die wohl am häufigsten genutzt werden:
Bewahre deine Backups sicher auf! So hast du sie bei Bedarf immer zur Hand und kannst sie schnell wieder einspielen und einen längeren Ausfall deiner Seite vermeiden.
Tipp: Solltest du die manuelle Methode per FTP und PHPMyAdmin nicht ausprobieren oder kennenlernen wollen, kannst du von hier aus direkt zum Backup erstellen mit einem WordPress Plugin springen.
1. Manuelles WordPress Backup per FTP und PHPMyAdmin
Auch wenn hier kein Plugin die Arbeit für dich erledigt, ist auch das manuelle Backup kein Hexenwerk.
Um eine vollständige Sicherungskopie deiner Website zu erstellen, musst du sowohl die WordPress-Dateien als auch die Datenbank herunterladen.
Lade die WordPress-Dateien über FTP herunter
Im ersten Schritt lädst du deine WordPress-Dateien runter. Ich stelle dir dafür zwei Varianten vor:
Variante 1: FTP-Programm
Lade dir einen FTP-Client herunter, bspw. den kostenlosen FileZilla und installiere ihn.
Dann holst du dir bei deinem Hoster die FTP-Zugangsdaten und verbindest dich mit deinem FTP-Programm mit deinem Server.
Navigiere zum WordPress-Installationsverzeichnis und lade das gesamte Verzeichnis auf deinen Computer.
Eigentlich genügt es, nur einen Teil der Dateien aus dem WordPress-Verzeichnis zu sichern, nämlich:
Ich persönlich finde es jedoch sinnvoller, den WordPress-Ordner komplett runterzuladen.
Das dauert zwar länger, aber es gibt beim späteren Einspielen keine Konflikte.
Variante 2: Direkt beim Hoster
Ich bevorzuge die zweite Variante, da es schneller geht als über einen FTP-Client.
Außerdem habe ich mit dieser Variante bessere Erfahrungen gemacht, was die Fehlerquote beim Download betrifft.
Logge dich dafür in deinen Account bei deinem Webhoster ein, gehe zum FTP, navigiere zu deinem WordPress-Verzeichnis und lade es runter.

Lade die Datenbank herunter
Logge dich in deinem Hosting-Account in phpMyAdmin ein und exportiere die Datenbank deiner Website.

Als Export-Methode kannst du die Voreinstellung “Schnell - nur notwendige Optionen anzeigen” belassen und das Format “SQL” ebenfalls.
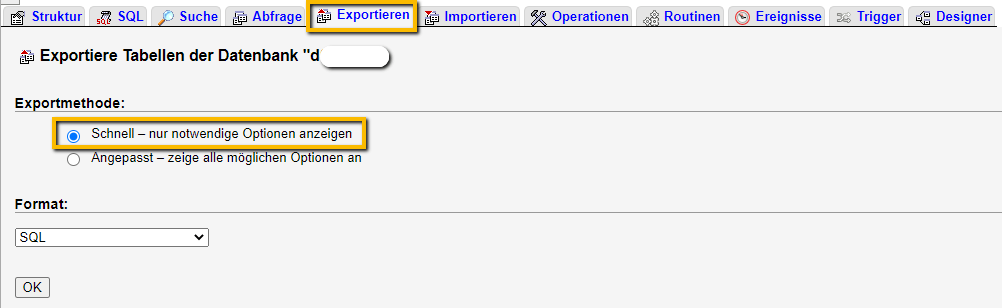
Speichere die Datenbank gemeinsam mit den WordPress Dateien in deinem Backup-Ordner.
1.2 Manuelles WordPress Backup wieder einspielen
Solltest du deine Seite wieder herstellen müssen, kannst du die gesicherten WordPress-Dateien einfach wieder hochladen.
Das kannst du wieder über deinen FTP-Client (z. B. FileZilla) erledigen oder wieder direkt bei deinem Hoster.
Falls du WordPress bereits neu installiert hast, kannst du es bei den oben erwähnten drei Dateien (wp-content, .htaccess und wp-config.php) belassen.
Falls keinerlei Probleme auftauchen, kannst du dir den Rest sparen. Falls doch, kannst du immer noch das gesamte Verzeichnis einspielen.
Oder du gehst wieder den Weg direkt beim Hoster und importierst das WordPress-Backup direkt in deinem Account.

Dasselbe gilt für das Wiederherstellen der Datenbank. Die kannst du ganz einfach wieder in der PHPMyAdmin-Oberfläche importieren.

2. Backup erstellen mit einem WordPress Plugin
Einfacher, schneller und bequemer kannst du WordPress Backups mit einem Plugin erstellen.
Dafür kannst du auf zahlreiche WordPress Backup Plugins zurückgreifen - sowohl kostenlose als auch kostenpflichtige.
Ich selbst nutze am liebsten das Backup Plugin UpdraftPlus*.
2.1 Backup erstellen mit UpdraftPlus
UpdraftPlus ist eines der beliebtesten und besten Plugins für WordPress Backups und Wiederherstellung.
Damit kannst du:
UpdraftPlus* ist sehr benutzerfreundlich, nach der Installation wirst du Schritt für Schritt durch den gesamten Prozess geführt.
Hier ist eine kurze Anleitung, wie du mit dem UpdraftPlus Plugin ein WordPress Backup deiner Website erstellst.
Bewahre dieses Backup sicher auf, um im Falle eines Problems deine Website schnell wiederherstellen zu können.
Installiere das Plugin UpdraftPlus
Gehe in deinem WordPress-Dashboard auf "Plugins" und klicke auf "Installieren". Suche nach "UpdraftPlus", installiere und aktiviere das Plugin.
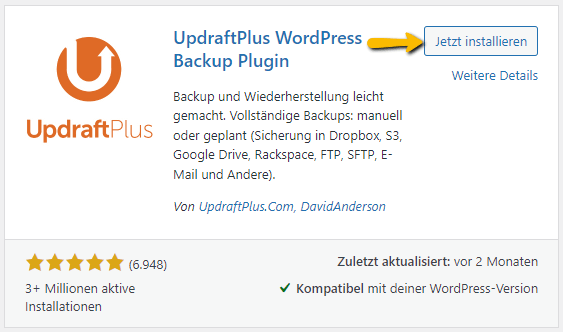
Nach der Aktivierung wirst du aufgefordert, deine Einstellungen vorzunehmen. Klicke dafür den Button "Drücke hier, um zu starten!"
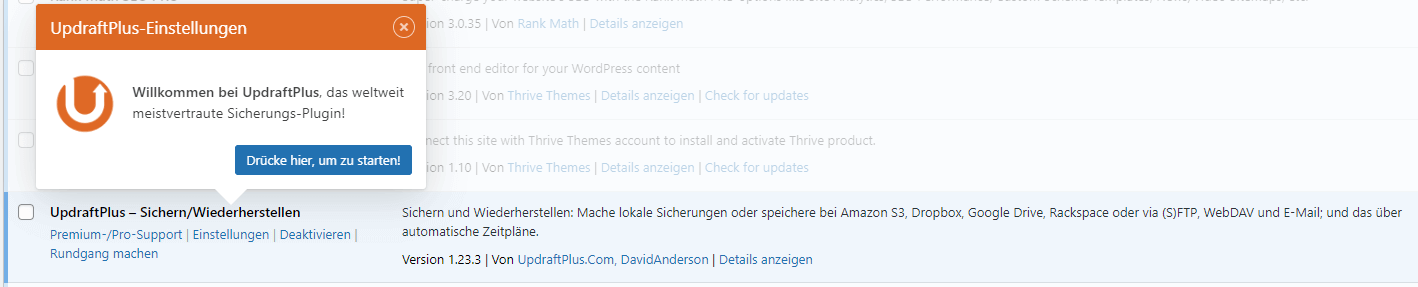
Lege die Standardeinstellungen für deine Backups fest
Jetzt wirst du zwar aufgefordert, dein erstes Backup zu erstellen, allerdings empfehle ich dir, bereits vorher deine Standardeinstellungen festzulegen.
Dann ist dein Backup gleich am richtigen Ort und du musst dich später nicht mehr darum kümmern.
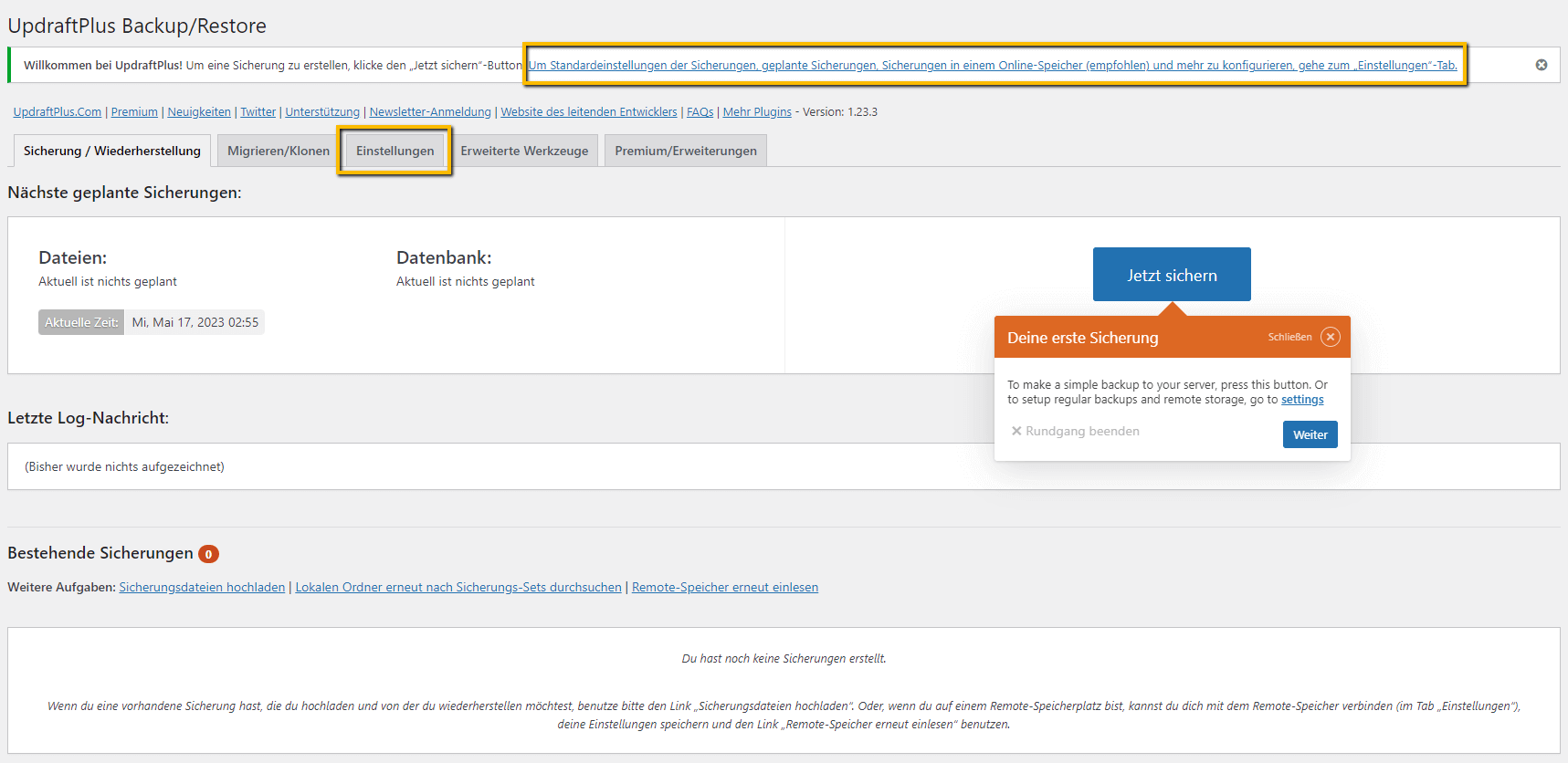
Klicke dafür auf den Tab "Einstellungen" und lege als erstes deinen Backup-Plan fest.
Du hast die Wahl zwischen manuellen Backups oder automatisiert in bestimmten Zeitabständen.
Da du regelmäßige Backups machen solltest, ist die automatisierte Variante in bestimmten Zeitabständen sinnvoll.
Wähle hier als erstes die Häufigkeit der Backups aus und wie viele Sicherungen aufbewahrt werden sollen.
Danach legst du deinen Datenback-Sicherungsplan fest.

Jetzt legst du den Speicherort für deine Backups fest. Dafür hast du selbst bei der kostenlosen Variante des Plugins eine gute Auswahl.
Dazu zählen:

Hier zeige ich dir anhand des Beispiels Google Drive, wie du UpdraftPlus mit dem von deinem Speicherort verknüpfen kannst.
Klicke auf den Button "Mit Google anmelden" und dann auf "Zulassen".
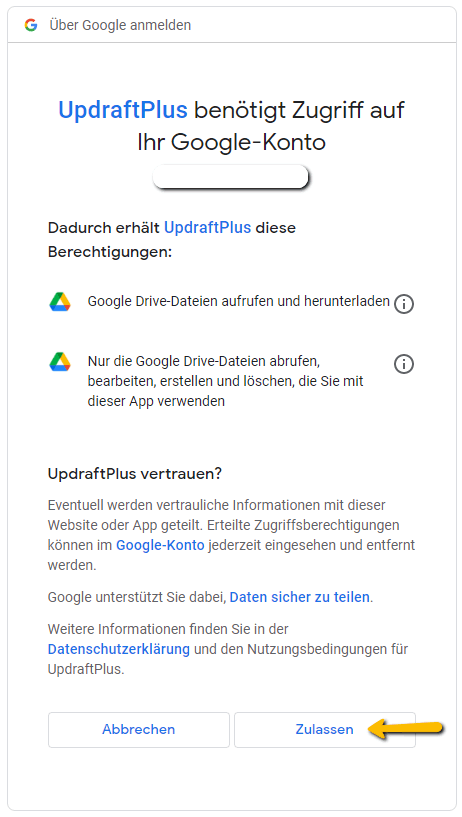
Nachdem du die beiden Konten erfolgreich verknüpft hast, legst du unter Einstellungen nur noch fest, welche Dateien gesichert werden sollen.
Hier sind bereits Voreinstellungen von UpdraftPlus vorhanden, die würde ich immer so übernehmen.

Speichere jetzt deine Änderungen und erstelle dann gleich dein erstes Backup.
Erstelle dein erstes Backup manuell
Um das erste Backup deiner Website manuell zu erstellen, gehe zu dem Reiter "Sicherung/Wiederherstellung" und klicke auf den Button "Jetzt sichern".
Dein Backup wird jetzt an dem Ort hinterlegt, den du vorher festgelegt hast.
Bei Google Drive findest du den Ordner "UpdraftPlus", in dem deine Backups liegen. Diese kannst du bei Bedarf runterladen.

Tipp:
Wenn du ganz sichergehen willst, kannst du deine Sicherungskopien an einem weiteren Ort speichern, bspw. auf einer externen Festplatte.
2.2 UpdraftPlus Backup wiederherstellen
Sollte ein Problem bei deiner Website auftreten, sei es aufgrund von Datenverlust, eines Hackerangriffs etc., kannst du mithilfe deiner Sicherungskopie von UpdraftPlus deine Website wiederherstellen.
Besonders einfach geht das, wenn du noch Zugriff auf dein WordPress-Dashboard hast.
Wähle ein Backup aus
Deine Updraft-Backups findest du in deinem WordPress-Dashboard bei "Einstellungen" unter dem Reiter "UpdraftPlus Sicherungen".
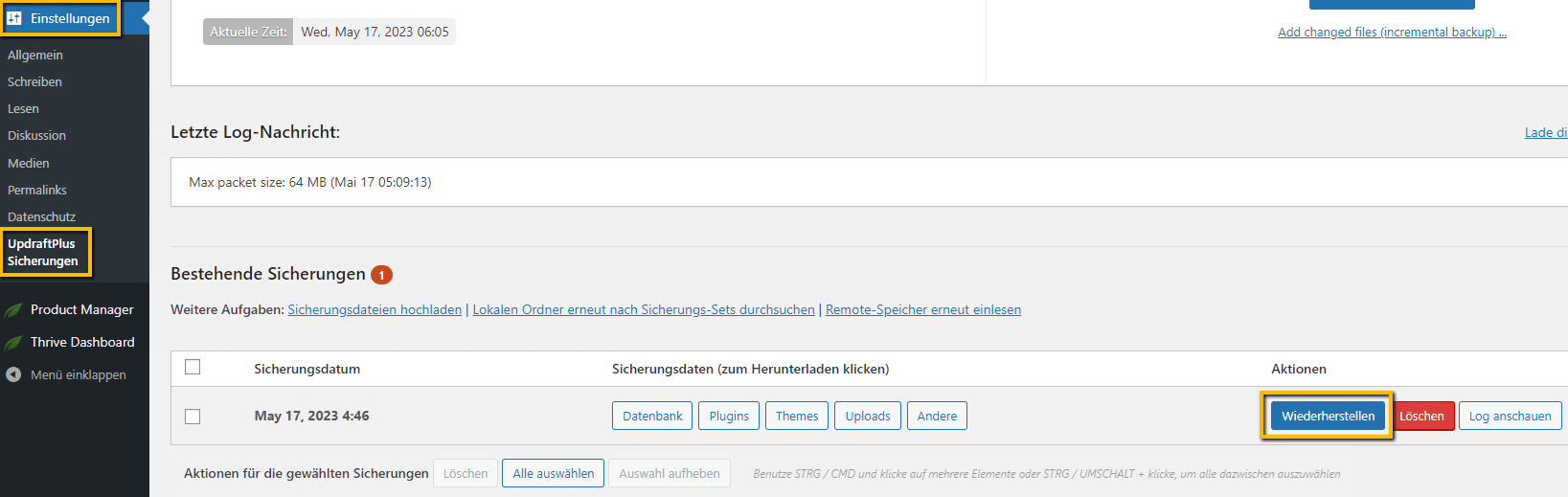
Wähle die gewünschte Sicherungskopie aus (in der Regel ist das die neueste) und klicke auf "Wiederherstellen".
UpdraftPlus Wiederherstellung
Jetzt wählst du die Dateien aus, die wiederhergestellt werden sollen.
Hier solltest du alles auswählen, schließlich soll ja alles wieder so werden wie vorher. Klicke dann auf "Weiter".
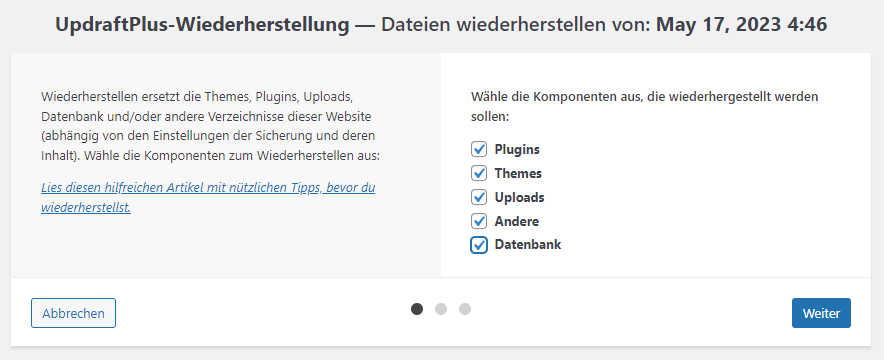
Backup erfolgreich eingespielt
Jetzt erledigt UpdraftPlus seine Arbeit und gibt dir dann einen Bericht, dass die Wiederherstellung erfolgreich war.
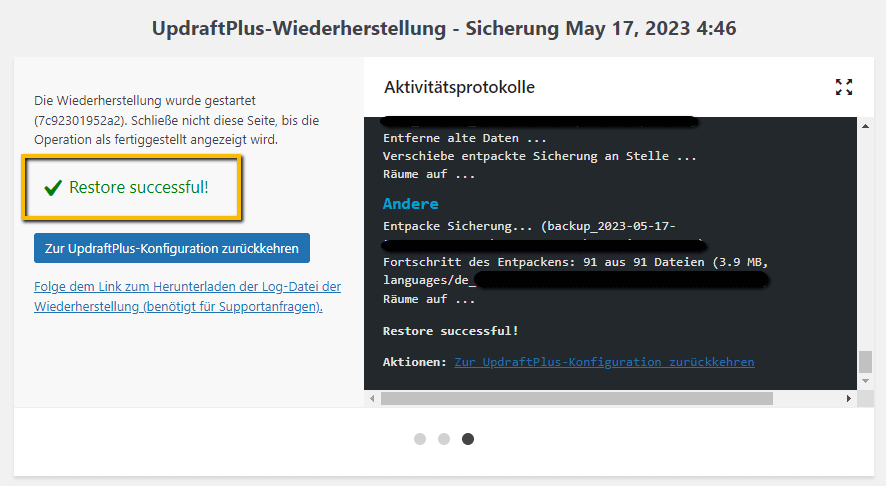
Sonderfall: Du hast keinen Zugriff mehr auf WordPress
Falls du keinen Zugriff mehr auf WordPress hast, ist es in der Regel am sinnvollsten, WordPress neu installieren.
Da in diesem Fall UpdraftPlus kein Backup in seiner Übersicht anzeigt, musst du erstmal dein letztes Backup manuell hochladen.
Das kannst du entweder über deinen FTP-Client in den Ordner "wp-content/updraft" machen oder du lädst dein Backup direkt im WordPress-Dashboard.
Danach kannst du den Wiederherstellungsprozess durchführen.
Zwischendurch gibt's was zum Pinnen. Lieben Dank dafür!

Wie teste ich mein WordPress-Backup?
Du willst dein WordPress Backup testen, weil du sicherstellen möchtest, dass es bei Bedarf richtig funktioniert?
Dann kannst du es folgendermaßen machen:
Lade das Backup herunter
Wenn dein Backup in der Cloud oder auf einem externen Speichermedium gespeichert ist, lade es auf deinen Computer herunter.
Erstelle eine Testumgebung
Verwende dafür eine separate Test-Website oder erstelle eine lokale Testumgebung auf deinem Computer.
Du kannst dafür eine Subdomain auf deinem Hosting-Konto erstellen oder eine Software wie XAMPP oder WAMP nutzen, um einen lokalen Server einzurichten.
Installiere WordPress
Installiere eine saubere Installation von WordPress in deiner Testumgebung. Du kannst von der offiziellen WordPress-Website die neueste Version herunterladen.
Datenbank wiederherstellen
Wenn dein Backup auch die Datenbank enthält, musst du diese in deine Testumgebung importieren.
Dies kann über ein Datenbankverwaltungstool wie phpMyAdmin oder über ein Plugin wie Duplicator oder WP Migrate (früher WP Migrate DB) erfolgen.
Dateien wiederherstellen
Kopiere die Dateien aus deinem Backup in das Verzeichnis deiner Testumgebung. Überschreibe dabei alle vorhandenen WordPress-Dateien.
Ausnahme: Wenn du nur den Ordner wp-content, die wp-config.php und die .htaccess gesichert hattest, dann ersetzt du eben nur diese.
Aktualisiere die Verbindungsdaten
In deiner Testumgebung musst du möglicherweise die Verbindungsdatenbank aktualisieren, um sie mit der wiederhergestellten Datenbank zu verbinden.
Überprüfe die wp-config.php-Datei und stelle sicher, dass die Datenbankinformationen korrekt sind.
Teste deine Website
Rufe deine Testumgebung in einem Webbrowser auf und überprüfe, ob alle Inhalte und Funktionen ordnungsgemäß funktionieren.
Durchlaufe verschiedene Bereiche deiner Website, wie Menüs, Beiträge, Seiten, Formulare, Plugins usw., um sicherzustellen, dass alles wie erwartet funktioniert.
Dasselbe gilt, falls du dein Backup auf einer Subdomain testest. Rufe die Subdomain auf und prüfe, ob alles richtig funktioniert.
Überprüfe die Datenbank
Prüfe auch die Datenbankinhalte, um sicherzustellen, dass alle Daten korrekt wiederhergestellt wurden.
Stelle sicher, dass Beiträge, Seiten, Benutzerkonten und andere Daten vorhanden und fehlerfrei sind.
WordPress Backups und die DSGVO
Auch bei deinen WordPress Backups solltest du die DSGVO im Blick haben. In der Regel enthalten deine Backups personenbezogene Daten deiner Nutzer.
Solltest du also deine Backups bei einem Cloud-Anbieter wie Google Drive, Dropbox & Co lagern, ist der Abschluss eines AV-Vertrags mit dem Anbieter deiner Wahl erforderlich.
Noch ein Hinweis zu Google Drive: Google bietet keinen AV-Vertrag für die kostenlosen Accounts an. Dafür benötigst du den kostenpflichtigen Google Workspace (derzeit 5,75 € pro Monat).
Aber auch wenn du deine Backups bei einem Standort in der EU lagerst, ist eine verschlüsselte Verbindung wichtig.
Die Zahl deiner Backups, die du aufbewahrst, ist nicht nur eine Frage bezüglich des Speicherplatzes. Auch die DSGVO verlangt, dass dass personenbezogene Daten nur so lange aufbewahrt werden wie unbedingt erforderlich.
Hinweis:
Ich bin keine Anwältin und kann keine rechtliche Beratung geben. Zu diesem Thema findest du jedoch einen guten Beitrag bei eRecht24: Rechtssicher in der Cloud
Die gängigsten Backup-Arten
Es gibt unterschiedliche Backup-Arten, die drei gängigsten werde ich dir hier kurz vorstellen.
Vollständiges Backup
Ein vollständiges WordPress Backup umfasst die Sicherung aller Dateien und Datenbanken deiner WordPress-Website.
Es erstellt eine exakte Kopie deiner gesamten Website zu einem bestimmten Zeitpunkt.
Wenn du ein vollständiges Backup durchführst, sicherst du alle WordPress-Dateien, Plugins, Themes, Bilder, Kommentare und die Datenbank.
Es ist die umfassendste Backup-Methode, die sicherstellt, dass du deinen Blog in kürzester Zeit wiederherstellen kannst, falls etwas schief gehen sollte.
Das ist auch die Methode, die ich dir oben vorgestellt und Schritt für Schritt erklärt habe.
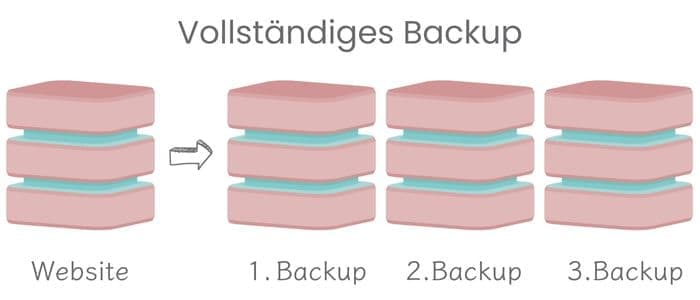
Inkrementelles Backup
Das inkrementelle Backup sichert nur die Änderungen, die seit dem letzten Backup vorgenommen wurden.
Das bedeutet, dass nur neue Inhalte, geänderte Dateien oder aktualisierte Datenbankeinträge gesichert werden.
Und zwar unabhängig davon, ob es sich beim letzten Backup um ein vollständiges oder ein differentielles Backup handelt.
Das ist die schnellste und ressourcenschonendste Backup-Methode und ideal, wenn du täglich oder sogar mehrmals täglich Backups erstellen möchtest.
Inkrementelle WordPress Backups kannst du auch mit dem oben vorgestellten UpdraftPlus Plugin machen, allerdings nur mit der kostenpflichtigen Premium Version*.
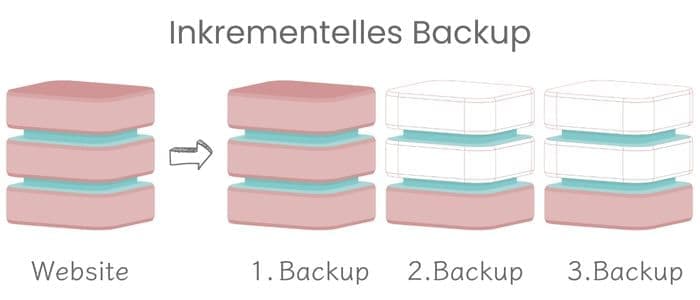
Differentielles Backup
Das differentielle Backup sichert nur die Änderungen seit dem letzten vollständigen Backup.
Im Gegensatz zum inkrementellen Backup werden hierbei nicht nur die neuesten Änderungen gesichert, sondern alle Änderungen seit dem letzten vollständigen Backup.
Das bedeutet, dass jedes differentielle Backup größer wird, da es alle Änderungen seit dem letzten vollständigen Backup enthält.

FAQ zu WordPress Backups
Hier habe ich noch einige Antworten auf häufig gestellte Fragen zum Thema WordPress Backup für dich zusammengestellt:
Die Häufigkeit deiner WordPress Backups ist sehr individuell und hängt stark von deiner Website ab bzw. von der Häufigkeit von Änderungen auf deiner Website.
Du solltest allerdings sicherstellen, dass du immer eine aktuelle Sicherungskopie deiner Website hast.
Als kleine Orientierung könntest du folgende Backup-Frequenzen in Betracht ziehen:
Es ist wichtig, dass du auch vor größeren Änderungen an deiner Website ein Backup erstellst, z. B. vor WordPress-Updates sowie Updates von Themes oder Plugins.
Dadurch kannst du im Falle von Kompatibilitätsproblemen oder Fehlern schnell zu einer funktionierenden Version zurückkehren.
Letztendlich hängt die Häufigkeit der Backups von deinem individuellen Bedarf und deiner Risikotoleranz ab.
Speichere deine Backups an einem sicheren Ort, hier sind einige Optionen:
Egal für welche Option du dich entscheidest, wichtig ist, dass du deine Backups an einem sicheren Ort aufbewahrst, der vor potenziellen Datenverlusten geschützt ist.
Es ist auch empfehlenswert, deine Backups an zwei verschiedenen Orten zu sichern.
Auch solltest du gelegentlich die Integrität der gespeicherten Dateien überprüfen, um sicherzustellen, dass sie im Ernstfall wiederhergestellt werden können.
Denke auch daran, dass die Speicherung deiner Backups an einem Ort außerhalb deines Hosting-Kontos sinnvoll ist, um das Risiko eines vollständigen Datenverlusts bei Problemen mit dem Hosting-Provider zu verringern.
Wenn du kein Backup hast und deine Website gehackt wird oder abstürzt, kann es schwierig sein, deine Website wiederherzustellen.
Ohne ein Backup musst du möglicherweise alle deine Inhalte neu erstellen oder auf eine ältere Version deiner Website zurückgreifen.
Das ist nicht nur zeitaufwendig, sondern auch kostspielig.
Nein, die Verantwortung für Backups liegt in der Regel bei dir als Website-Betreiber.
Aber auch wenn dein Hoster eigene Backups macht, solltest du dich darauf alleine nicht verlassen. Einige Gründe dafür:
Es gibt allerdings auch Hoster, die regelmäßige Backups gegen einen Aufpreis anbieten. Das ist zwar einfach, allerdings verlässt du dich in dem Fall allein auf deinen Hoster und musst darauf hoffen, dass alles zuverlässig gemacht wird.
Wie stehst du zu diesem Thema?
Erstellst du regelmäßig WordPress Backups und wenn ja - hast du automatische Backups eingerichtet oder machst du sie manuell?

